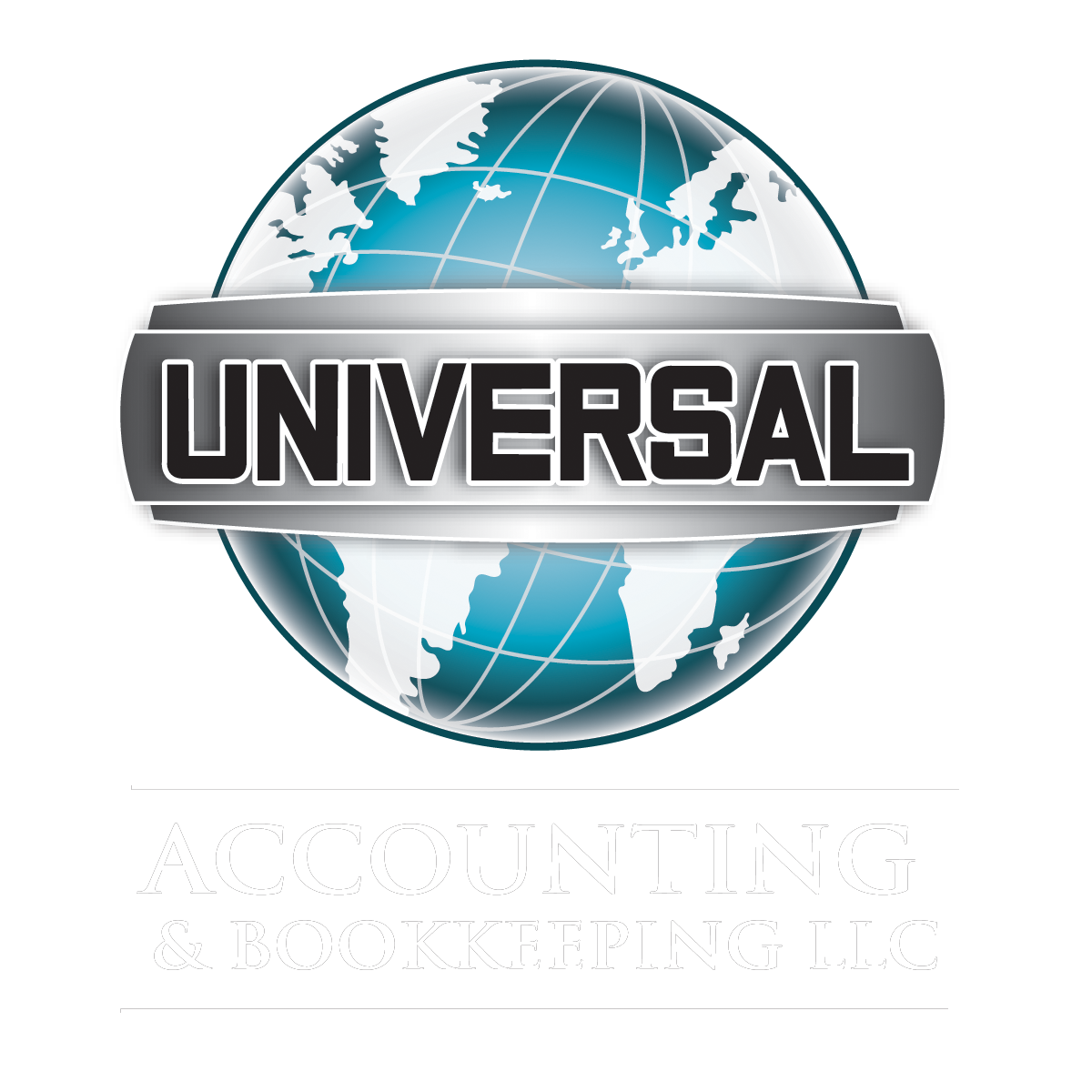Keyboard Shortcuts
General Shortcuts
- Ctrl + N: New transaction
- Ctrl + S: Save transaction
- Ctrl + D: Delete transaction
- Ctrl + E: Edit transaction
- Ctrl + F: Find transaction
- Ctrl + H: History of a transaction
- Ctrl + I: Create an invoice
- Ctrl + J: Open Customer Center
- Ctrl + M: Memorize transaction/report
- Ctrl + R: Use register
- Ctrl + T: Open memorized transaction list
- Ctrl + U: Use list item
- Ctrl + W: Write checks
- Ctrl + Y: Open transaction journal
- Ctrl + Del: Delete line
Navigation Shortcuts
- Ctrl + Page Up/Page Down: Move to the previous/next month
- Ctrl + Tab: Move to the next window
- Ctrl + Shift + Tab: Move to the previous window
- Ctrl + F6: Move between open QuickBooks windows
- Alt + S: Save and close
- Alt + N: New transaction
List Shortcuts
- Ctrl + L: Open the list for a field
- Ctrl + Alt + I: Open inventory item list
- Ctrl + Alt + C: Open customer list
- Ctrl + Alt + V: Open vendor list
- Ctrl + Alt + E: Open employee list
Transaction Shortcuts
- Ctrl + G: Go to the other side of a transaction
- Ctrl + Shift + F: Find transaction
- Ctrl + Shift + H: Open transaction history
Advanced Tips
1. Use Batch Invoicing
Steps:
- Go to Sales on the left menu.
- Click on Customers.
- Select the customers you want to invoice.
- Click on Batch Actions and select Create Invoices.
- Customize the invoices as needed and save.
2. Track Mileage
Steps:
- Go to Mileage on the left menu.
- Click on Add Trip.
- Enter the trip details including date, distance, and purpose.
- Save the trip and repeat as needed.
3. Utilize Tags
Steps:
- Go to Settings (gear icon) > Tags.
- Click on New Tag.
- Enter the tag name and assign it to a group if needed.
- Use tags when entering transactions to categorize and track them.
4. Set Up Budgets
Steps:
- Go to Settings (gear icon) > Budgeting.
- Click on Add Budget.
- Enter the budget details including fiscal year and interval.
- Allocate amounts to each category.
- Save the budget and monitor performance through budget reports.
5. Integrate with Third-Party Apps
Steps:
- Go to Apps on the left menu.
- Browse or search for the app you need (e.g., CRM, inventory management).
- Click on the app and follow the prompts to install and integrate it with QuickBooks.
6. Advanced Reporting
Steps:
- Go to Reports on the left menu.
- Select the report you want to customize.
- Use the Customize button to add filters, custom fields, and adjust display options.
- Save the customized report for future use and review it regularly for detailed insights.
Keep this guide handy as you navigate QuickBooks to ensure you're making the most of its features and capabilities. Happy accounting!